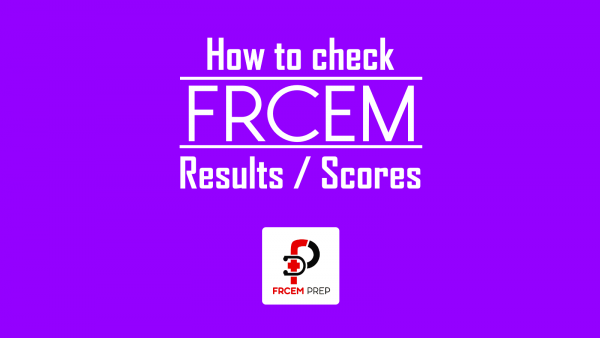The Royal college of emergency medicine chose Pearson Vue platform to deliver it’s exams online. This post will help you schedule RCEM exams on Pearson Vue online. You can choose to sit the exam from your home or a near by Testing center based on availability and comfort.
We advice you to take the exam from a testing center to avoid internet connection issues/ ID verification issues, to be safe.
People had issues verifying ID from Home.
When to schedule?
Upon applying online on RCEM website, the RCEM will start processing your application once the application window is closed. First, you’ll get an email regarding payment confirmation immediately after payment. After about a couple of more weeks, you’ll receive a confirmation email if your application is approved. In case they have any queries regarding your eligibility, they’ll ask you before they reject your application. Don’t worry if others have received the email and you have not. They will process each manually. Wait for your turn.
How to schedule?
After RCEM sends you the confirmation email, your data will be shared with PearsonVue automatically. Pearson Vue will create an account for you and send you 2 separate emails – One with userID and the other with a temporary Password. (Check spam folder, just in case.)
Once you receive those 2 emails, visit the following link.
After receiving ID and Pass, visit
- On RCEM exam page on PearsonVue webpage, click Sign-in and use your ID and password you received from PearsonVue.
In case you have deleted your emails somehow or if you think RCEM forgot to email you, Click Forgot user name or password. You can retrieve the data easily with your First name, last name, and email address OR College ID and email address. (You can find your College ID on RCEM account page, just under your name. Candidate number and College ID are both the same). - After signing in with temporary password, it’ll ask you to change the password and setup three security challenge options. Go ahead and do it.
- After changing password, visit the RCEM page on PearsonVue again and sign-in with new password.
- You should see your exam name under Pre-approved exams. Click on the test name.
Example EXPRI: FRCEM Primary Exam - You will be asked to choose one of the two options. Choose where you want to sit the exam.
At a local test center
At home or Office - Once you choose Local test center, next page will give you an address column. Enter your address where you would like to sit your exam from. A Pincode / Zipcode should be sufficient. You can sit in any country (need not be your home country).
- Once you enter the address, you’ll get a list of available PearsonVue testing locations list underneath. You can select a maximum of 3 centers to check a slot availability.
- After choosing near by center, click next to see available slots. The Dates with blue color button are available. If all dates are grey, that means a testing slot is not open in that center. If a slot is not available, choose another center or check again if they open up. If none of the three centers you chose have dates, try entering another area address and see. A city can have multiple testing centers. Keep checking.
- Once you find a suitable center, choose date and a time slot available. You can only choose from the timings available on this page. It’ll take you to details page with details about the exam you are booking and testing center details with date and time chosen. Verify the data once more and click confirm.
- Accept to terms and proceed with booking.
- After booking, you can visit your Dashboard on PearsonVue to find your booking details under upcoming appointments and the same will be emailed to you.
Rescheduling / Cancellation policy
You can change your testing center even after booking. You can even cancel your appointment online. Contact RCEM for Fee related issues. Rescheduling is allowed only up to 24hrs before the test time. You can do it online, without having to call PearsonVue. Just visit the DASHBOARD and click on your exam to re-schedule.
Reach 30min prior to test time.
Carry an approved ID card for your country.
You will not be allowed to enter if you are late by 15min (Fee will be forfeited)
Try this mock test online to familiarize yourself to the test screen (On a laptop or desktop)
If you chose to take the exam from Home (On-Vue), please run the system check, at least 24hrs before, to make sure your system is ready for the test. The page also lists the requirements and rules.
How to contact PearsonVue?
Use the email option and enter detailed description of the issue you are facing.
Americas region
Office hours: Monday–Friday, 7:00 a.m.–7:00 p.m. CT; closed on local holidays.
Telephone numbers 866-892-4788 (toll-free)
Asia-Pacific region
Office hours: Monday-Friday, 9:00 a.m.-6:00 p.m. local time for each country; closed on local holidays.
Telephone numbers: Toll-free customer service numbers are available in the following countries.
| Country | Number |
|---|---|
| Australia | 1800-023-095 |
| China (Mainland) | 4001-200832 +852 3077 4923 (toll) |
| Hong Kong | 3071-4601 |
| India | 0008004401837 |
| Japan | 0120 355 173 |
| Korea, South | 0807-600-880 |
| Malaysia | 1800-880-401 |
| New Zealand | 0800-451-260 |
| Philippines | 1800-1441-0321 |
| Singapore | 8004-481-552 |
| Taiwan | 0800-666-022 |
| Other (Toll) | +852 3077 4923 (9:00 a.m.-6:00 p.m. AEST) |
Europe, Middle East, Africa (EMEA) region
Office hours: 9:00–18:00 CET (8:00–17:00 GMT) Monday–Friday; closed on local holidays.
Telephone numbers: Toll-free customer service numbers are available in the following countries.
| Country | Number |
|---|---|
| Austria | 0800-292150 |
| Belgium – Dutch | 0800-74174 |
| Belgium – French | 0800-74175 |
| France | 0800-909153 |
| Germany | 0800-1810696 |
| Ireland | 1-800-552131 |
| Israel | 1-80-9453797 |
| Italy | 800-790521 |
| Netherlands | 0800-0235323 |
| Portugal | 800-831429 |
| South Africa | 0800-995044 |
| Spain | 900-993190 |
| Sweden | 020-798690 |
| Switzerland | 0800-837550 |
| Turkey | 00800448822063 |
| United Kingdom | 0800-7319905 |
| Other (Toll) | +44-161-855-7397 |
Now, on the results day, read